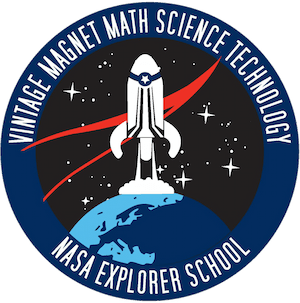Devices
IMPORTANT CHROMEBOOK AND HOTSPOT DEVICE INFORMATION for Vintage Magnet Parents and Students
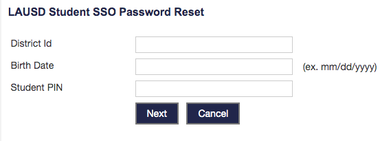 Vintage Magnet and LAUSD realize the importance that all student have access to technology so that they may participate in online learning. Below are frequently asked questions about how to obtain a loaner computing device (Chromebook) or Internet connection (Hotspot) equipment, what to do if you are have problems with the devices, how to return borrowed devices, and more. We will attempt to add to this page useful information as we come across it, so check back.
Vintage Magnet and LAUSD realize the importance that all student have access to technology so that they may participate in online learning. Below are frequently asked questions about how to obtain a loaner computing device (Chromebook) or Internet connection (Hotspot) equipment, what to do if you are have problems with the devices, how to return borrowed devices, and more. We will attempt to add to this page useful information as we come across it, so check back.Below you will find:
- Chromebook FAQs
- Internet Hotspot FAQs
- Did you try?....
Also check out LAUSD's Information Technology Page: https://achieve.lausd.net/itd
Click here for: Help Sheet for putting equipment on the Internet:
CHROMEBOOK FAQs. (See FAQs for HOTSPOTS and DID YOU TRY... below)
Q: How do I get a loaner computer, i.e., Chromebook, for my Vintage student?
A: If your student needs a loaner computing device (Chromebook), Please click on the link: https://parentportalapp.lausd.net/parentaccess and follow the directions on the parent's portal website. After being notified to pick up your Chromebook by phone, text, or email, you will have to wait until the devices arrives to our school. Once we received the computer from the district, it would be delivered to your child's classroom to take it home.
Q: How does my student log in to the Chromebook?
A: Chromebooks are logged in using the student's school "Mymail" account and corresponding password.
Q: How do I activate my student's password or change it?
A: The password can be activated or updated in (1) mylogin.lausd.net (select student ) (2) Read and accept the LAUSD Acceptable Use Policy (3) Complete the information requested (District ID available from the teacher, Birth Date, Student PIN available from the teacher) (4) Parents, help create a password. You will need to know your student's school id and pin (don't use parent's pin) which was provided by the school. Do not use the QRC code paper to log into the computer, use the QRC for Schoology).
Q: The borrowed Chromebook doesn't seem to be working. What do I do?
A: Contact LAUSD's IT Group at 213-241-5200 or contact Vintage's office at 818-892-8661.
It is highly recommended you read some of the DID YOU TRY... FAQs to see if your problem is listed and try the suggested fix(s). If returning a device, it is most helpful if you tape a note to the device telling us your 1) Student's name, 2) Description of the problem, 3) Be sure to include a good contact phone number for a parent.
It is highly recommended you read some of the DID YOU TRY... FAQs to see if your problem is listed and try the suggested fix(s). If returning a device, it is most helpful if you tape a note to the device telling us your 1) Student's name, 2) Description of the problem, 3) Be sure to include a good contact phone number for a parent.
Q: My student is leaving the school. What do I do with the Chromebook?
A: The Chromebook must be returned to Vintage, Please drop it off along with the power cord. It is helpful if you tape a note and include the following information. 1) Student's name, 2) Why you no longer need it - LEAVING VINTAGE, 3) The condition such as "works" OR it is "not working" and describe the problem, 4) Include a good contact phone number for a parent.
HOTSPOTS FAQs
Q: How do I request a Hotspot device so that my student can connect to the Internet?
A: If you are requesting a Hotspot for connecting to the Internet: (1) Please click on the link: https://myapps.lausd.net/devicecheckout/en-US/AccountAD/Login?ReturnUrl=%2Fdevicecheckout. (2) Click on LAUSD Parent/Guardian then enter the Access Code: lausd2020 in order to complete the request. After being notified to pick up your hotspot by phone, text, or email, you will have two days to come pick it up before it will be used to fill other requests.
Q: My Hotspot is not working. How can I get technical help?
A: For technical support, LAUSD Information Technology Department (ITD) printable resources can be found at: https://achieve.lausd.net/itd
- Verizon Hotspot users can also call 800-922-0204.
- T-Mobile devices call 844-361-1310 or 844-341-4834.
- You can also call: LAUSD ITD Tech Support Hotline: (213) 241-5200 - Option 8.
When requesting support, it is helpful for users to inform the support center that the device was provided by LAUSD.
If support personnel request an IMEI or SIM number for the device, the number can be located under the battery or on the box the device came in.
If support personnel request an IMEI or SIM number for the device, the number can be located under the battery or on the box the device came in.
Q: Where can I find the Hotspot password?
A: Locating the password depends on what model of hotspot you have. Read the directions that came with your hotspot. If the directions are missing try: If the Hotspot has a display, look there. The T-Mobil Hotspots may list the password inside under the battery. Some units use part of the IMEI number. Contact LAUSD ITD Tech Support Hotline: (213) 241-5200 - Option 8 or bring it by the school.
- Click here for T-Mobile Coolpad Surf - Getting Started Directions (English and Spanish)
Q: My Hotspot Internet connectivity seems to have slowed down. What can I do?
A: Users may experience lower internet speeds at certain times of day when there is higher congestion on networks. When devices fail to connect or speeds are unusually slow, users can try powering down devices and reconnecting after a few minutes, which usually resolves the issue. You may find that certain parts of the building may have a better signal.
Q: Can more than one of my LAUSD students use the Hotspot at the same time?
A: Yes. Three students is probably optimal. Students should be about 15 feet from the Hotspot.
Q: My student is leaving the school or not longer need the Hotspot. What do I do with the Hotspot?
A: The Hotspot must be returned to Vintage, Please drop it off in the original box if you have it along with the power cord. It is helpful if you tape a note and include the following information. 1) Student's name, 2) Why you no longer need it - LEAVING VINTAGE, 3) The condition such as "works" OR it is "not working" and describe the problem, 4) Include a good contact phone number for a parent.
DID YOU TRY.... FAQs
Q: The Chromebook is having one or more of these symptoms: powering down then up; problems with apps; it is not working right since iBoss was added; it is just not acting right.
- Sign out the user/student.
- Then, remove this user from the Chrome (and any other users) by clicking the down point arrow next to their name.
- Click Shut Down to turn off the computer.
- Power on the computer.
- Type in the student's school email; press Next and type in their password. (If not prompted for email, you may need to click Add Person)
- Update the Chromebook's OS by clicking in the bottom, right-hand corner of the Chrome window to pop open a window, Locate the icon that looks like a gear or flower. Click that icon to open the Settings window. On the left-side of the windows at the bottom of the list click About Chrome OS. Click "Check for updates." The Chromebook will either say it is up-to-date or will ask to download or to Restart to install updates. Download and Restart the Chromebook.
- Sign in to the Chromebook and give it a try.
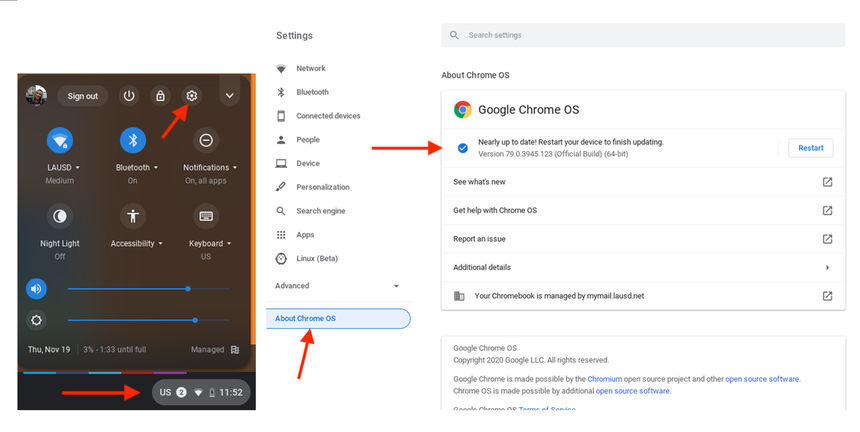
Q: The sound on the Chromebook is too loud, too much static, too quiet. How do I fix that?
A: Try...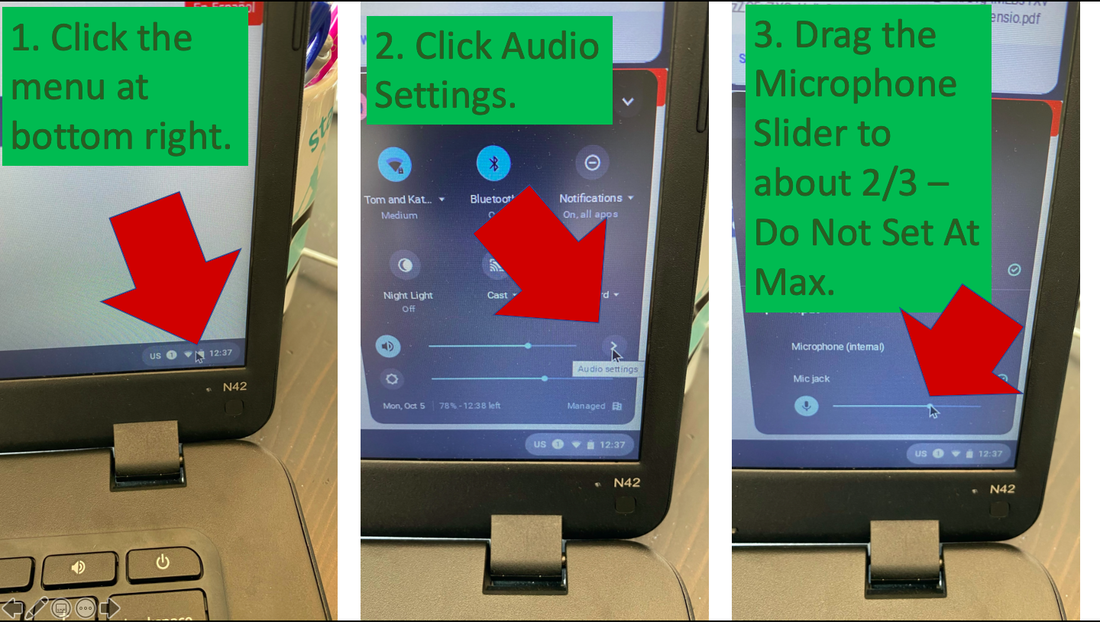
Q: How can I test the microphone and camera?
A: Try making a video using the Camera app which can be found by clicking the Apps icon (the circle at the bottom, left-hand side of the screen and search for camera.
Q: What do I do if the Chromebook is not powering on?
A: Try...
- Making sure all pieces of the power cord are plugged tightly together.
- Plugging the power cord directly into a working wall outlet.
- If still not powering on, on the Chromebook, press the Power Key and Refresh Arrow Key (arrow bent in a circle located in the upper row) together then release to reboot.
Q: How to add my student's name in order to log into the Chromebook?
A: Try...
- Going to the left-side of the Chromebook, bottom of the screen
- Click Add Person
- Type in the student's school provided Mymail email address
- Type in the corresponding password
Q: The screen image suddenly became too large. How do I return it to normal?
A: Try...
- Pressing together the Ctrl key and 0 (the zero key)
Q: How do I enlarge or shrink the window?
A: Try...
- Pressing the Ctrl key and tap the + (plus key) or - (minus key)
Q: The window has twisted sideways. How do I turn it back?
A: Try...
- Pressing together the Ctrl key + Shift key + Refresh Arrow Key (arrow bent in a circle located in the upper row)
Q: Strange things are happening to my Chromebook display such as a change in screen contrast, voice over started, magnification, etc.. How do I fix this?
A: Try...
- Going to the right-side, bottom of the screen
- Click in the area where the Wifi icon is.
- Select Accessibility
- In the Accessibility drop down menu, look for any items check marked and click them to uncheck them.
Q: My student's MyMail email password isn't working OR I can't remember the email password: (Note: Passwords are typically changed twice a year so the current password may no longer work. Remember to check the student's email to see if password expiring notices were sent. See below on how to check the student's email.
A: Try...
To change their email you need their student ID, birth date, and PIN number. If you don't know it, contact your student's teacher.
To read their LAUSD MyMail Student email:
To change their email you need their student ID, birth date, and PIN number. If you don't know it, contact your student's teacher.
- Go to: mylogin.lausd.net/
- Select Student and follow the prompts.
To read their LAUSD MyMail Student email:
- Go to: LAUSD Student Email: MyMail.lausd.net
- Type in their LAUSD user email
- Type in their corresponding password
Q: What are the Tech Help phone numbers for LAUSD?
A: Try...
Q: How do I contact Vintage Magnet's Tech Help?
Call Vintage and leave a message 818-892-8661.